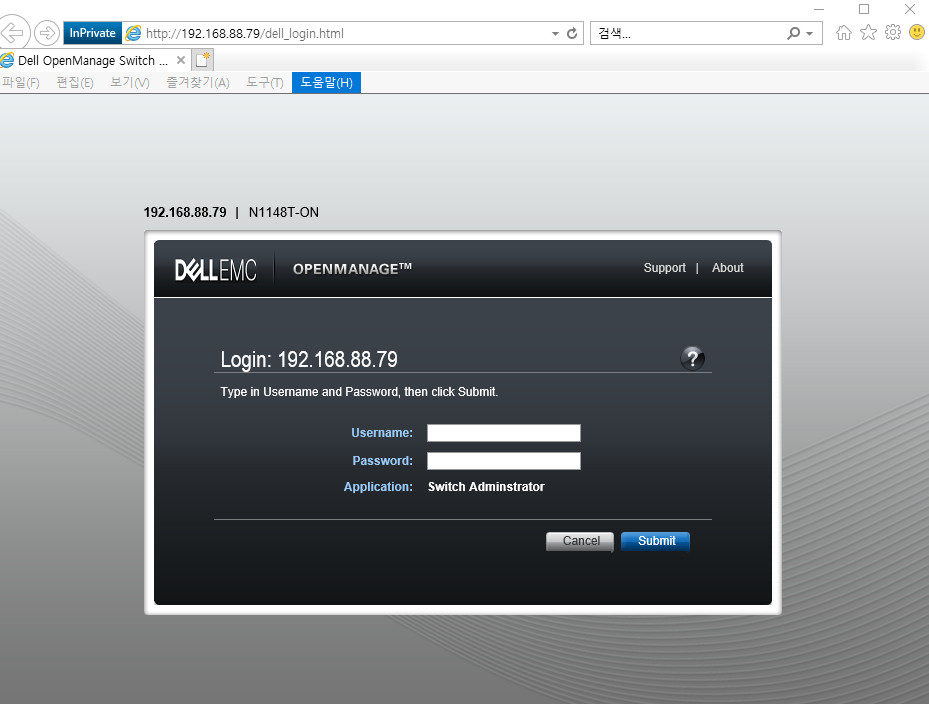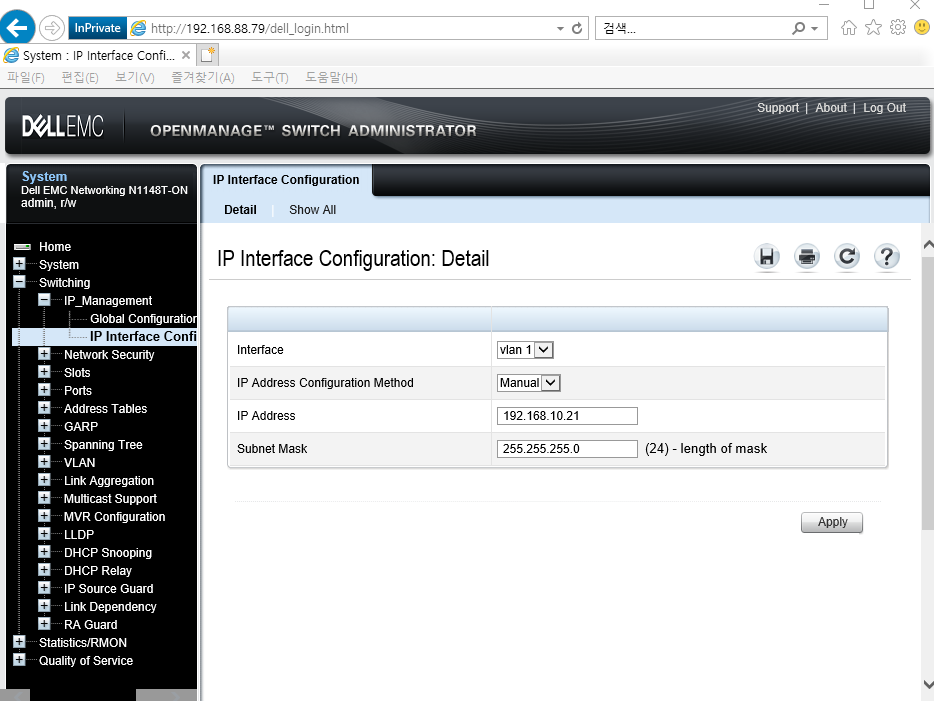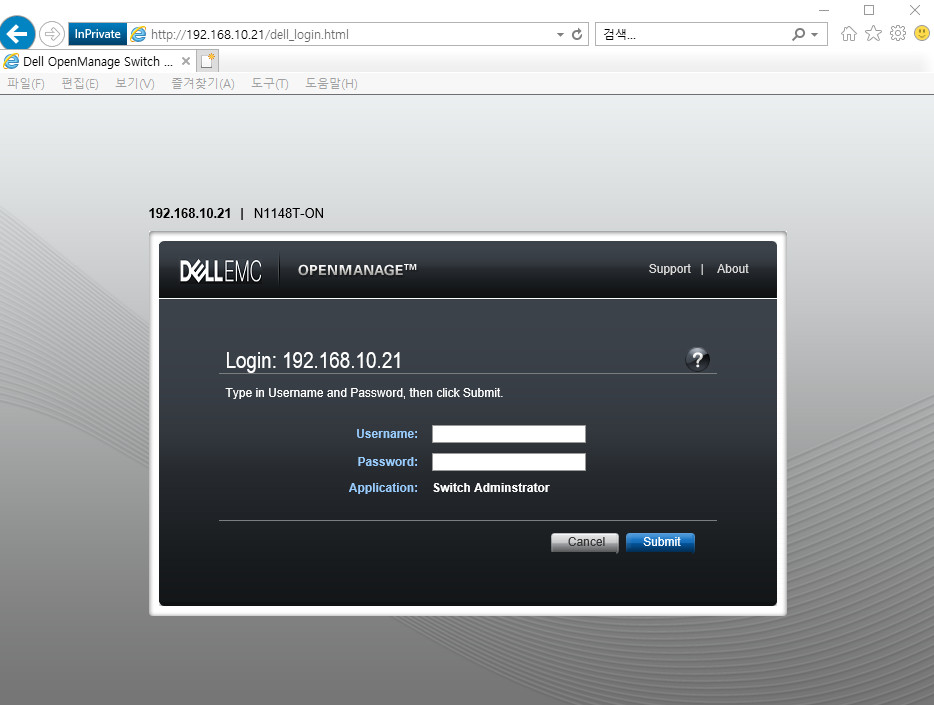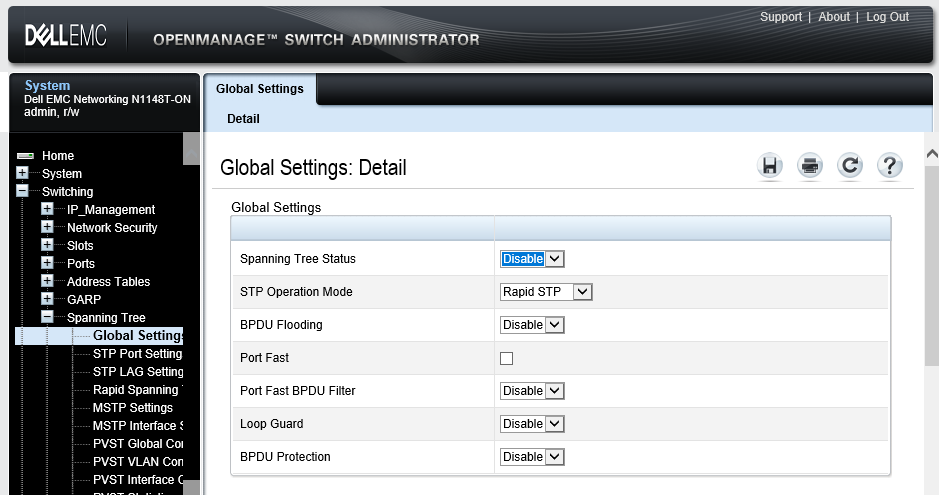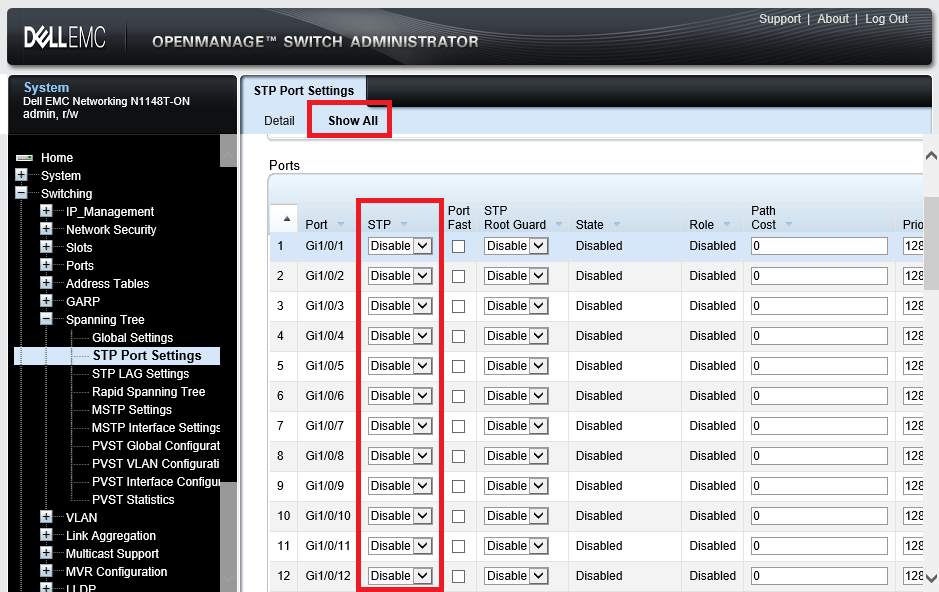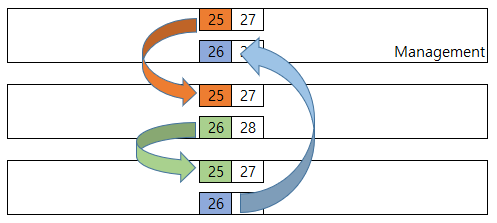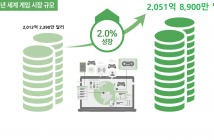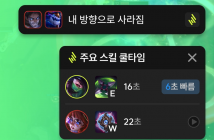설정방법의 대상 스위치 허브는 DELL EMC N1148T 뿐만 아니라 N1148P, N1124T, N1124P 와 같은 델 N1100 시리즈 스위치 허브 모두 해당됩니다.
- 본 설명은 스위치 허브의 펌웨어 버전 6.4.1.4 기준으로 작성됐습니다.
- DHCP 서버에서 IP를 받아와야하므로 공유기에 스위치 허브를 연결합니다.
- 델 N1148T 스위치 허브의 전원은 연결하지 않고 아래의 단계별로 진행합니다.
[N1148T, Serial 콘솔 연결]
1. N1148T 스위치 허브의 전원을 연결하지 않고 함께 동봉된 마이크로 5핀 케이블을 PC와 N1148T 스위치 허브에 연결합니다. USB로 연결하는 PC의 OS가 윈도우10 일 경우 자동으로 시리얼 드라이버를 설치합니다.
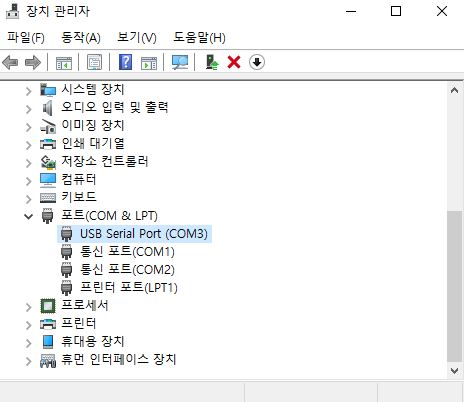
2. USB 시리얼 드라이버가 설치되면 장치관리자를 열어서 COM 포트가 몇 번인지 확인합니다. 위 스크린샷에는 COM3 로 되어 있으므로 따로 메모합니다.
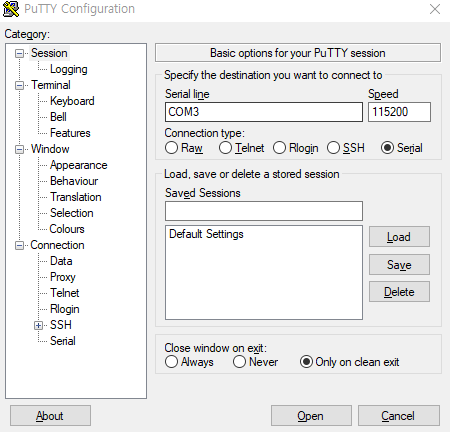
3. Putty 를 실행해 Serial line은 COM3, Speed는 115200을 입력한 후 Open을 클릭합니다.
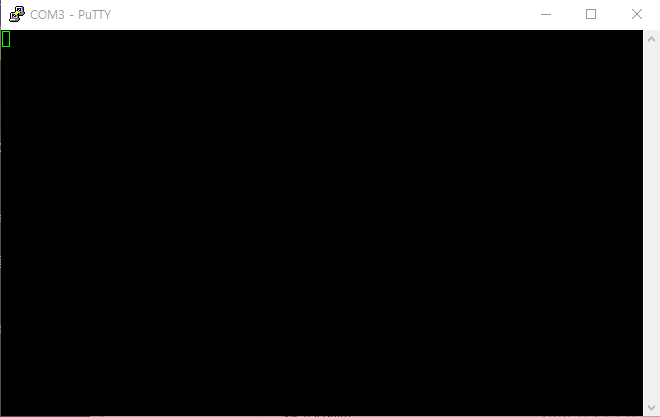
4. 콘솔창이 뜨고 아무 반응이 없습니다.
5. 이 상태에서 N1148T 스위치 허브의 전원을 넣으면 콘솔창에 알 수 없는 영어 글자들이 주르륵 나타납니다. 가만히 기다리고 있으면 마법사를 실행 할 것인지 물어봅니다.
- 마법사 실행 유무 확인 : Y 입력
Welcome to Dell EMC Easy Setup Wizard
The setup wizard guides you through the initial switch configuration, and
gets you up and running as quickly as possible. You can skip the setup
wizard, and enter CLI mode to manually configure the switch. You must
respond to the next question to run the setup wizard within 60 seconds,
otherwise the system will continue with normal operation using the default
system configuration. Note: You can exit the setup wizard at any point
by entering [ctrl+z].Would you like to run the setup wizard (you must answer this question within
60 seconds)? (y/n) Y
- 스탭1 SNMP 설정 : Y 입력, 다음 질문에서 public 입력
Step 1:
The system is not setup for SNMP management by default. To manage the
switch using SNMP (required for Dell EMC Network Manager) you can
. setup the initial SNMP version 2 account now.
. return later and setup other SNMP accounts. (For more information on
setting up an SNMP version 1 or 3 account, see the user documentation).
Would you like to setup the SNMP management interface now? (y/n) Y
To setup the SNMP management account you must specify the management system
IP address and the “community string” or password that the particular
management system uses to access the switch. The wizard automatically
assigns the highest access level [Privilege Level 15] to this account. You
can use Dell EMC network manager or other management interfaces to change this
setting, and to add additional management system information later. For more information
on adding management systems, see the user documentation.
To add a management station:
Please enter the SNMP community string to be used. [public]: public
- SNMP 관리 IP 입력 : 10.1.2.100
Please enter the IP address of the Management System (A.B.C.D) or wildcard
(0.0.0.0) to manage from any Management Station. [0.0.0.0]: 10.1.2.100
- 스탭2 관리자 계정과 비밀번호 생성
Step 2:
Now we need to setup your initial privilege (Level 15) user account. This
account is used to login to the CLI and Web interface. You may setup other
accounts and change privilege levels later. For more information on setting
up user accounts and changing privilege levels, see the user documentation.
To setup a user account:Please enter the user name. [admin]:admin
Please enter the user password:
Please reenter the user password:
- 스탭5 프록시 서버 설정 유무 확인 : N
Step 5:
Would you like to configure the address of an HTTPS proxy server used by the SupportAssist agent? [Y/N] N
This is the configuration information that has been collected:SNMP Interface = “public”@10.1.2.100
User Account setup = admin
Password = ********
Out-of-band IP address = 255.255.255.0 0.0.0.0
Proxy Server Address:
Proxy Server Port:
Proxy Server User Name:
Proxy Server Password: ********
- 마지막 스탭, 마법사에서 설정한 내용 저장 유무 선택 : Y
Final Step:
If the information is correct, please enter (y) to save the configuration.
If the information is incorrect, enter (n) to discard the configuration and
restart the wizard: (y/n) YThank you for using the Dell EMC Easy Setup Wizard. You will now enter CLI mode.
Applying Interface configuration, please wait
console>
- 공유기에서 IP를 받아와야하므로 잠시 기다립니다. (약 10~20초 정도)
- show ip interface 를 입력 한 후 엔터를 칩니다.
console> show ip interface
IP Address………………………………. 192.168.88.79
Subnet Mask……………………………… 255.255.255.0
Default Gateway………………………….. 192.168.88.1
IPv6 Prefix is ………………………….. 0000::0000:000:0000:0000/64
IPv6 Default Gateway……………………… none
Burned In MAC Address…………………….. 0000.0000.0000
Configured IPv4 Protocol………………….. DHCP
Configured IPv6 Protocol………………….. None
IPv6 AutoConfig Mode……………………… Disabled
Management VLAN ID……………………….. 1
- IP Address 를 별도로 메모합니다.
6. 시리얼 콘솔 설정이 모두 끝났습니다. putty를 종료하고 델 N1148T 스위치 허브와 PC를 LAN 케이블로 연결합니다.
[웹 UI 설정 : IP변경]
웹 UI를 이용해서 설정을 진행합니다.
1. 웹브라우저에서 putty 콘솔 창에서 별도로 메모해 놓았던 IP Address 를 입력하면 로그인 화면이 나타납니다. 콘설에서 설정한 관리자 ID와 비밀번호를 입력하면 로그인 할 수 있습니다.
2. 보안을 위해 IP 주소를 변경합니다. Switching – IP_Management – IP Interface Configuration 메뉴를 클릭해서 관리자만이 알 수 있는 IP로 변경해주세요.
변경할 IP를 입력하고 [Apply]를 누르면 아무 반응이 없습니다. IP가 변경됐기 때문에 새로운 IP로 접속을 다시해야합니다.
웹브라우저 주소창에서 변경한 새로운 IP를 입력해서 재로그인을 합니다.
3. 다시 Switching – IP_Management – IP Interface Configuration 메뉴를 클릭해서 [저장]을 클릭합니다. 저장하지 않은 상태에서 스위치 허브를 전원을 끄면 해당 IP로 접속이 불가능합니다. 이 경우 DHCP로 IP를 받아오게 되어 변경된 IP를 찾기가 힘들어집니다.
[웹 UI 설정 : 스패닝 트리 비활성]
PC방에서는 스패닝 트리를 반드시 비활성 시켜야합니다. 만약 활성된 상태로 사용할 경우 정상적인 DHCP 사용이 불가능하거나 클아이언트의 부팅이 잘 되지 않는 경우가 발생됩니다.
1. 좌측 메뉴 Switching – Spanning Tree – Global Settings 로 들어갑니다.
2. Spanning Tree Status 항목을 Disable 로 변경 한 후 [Apply] 버튼을 클릭합니다.
3. 좌측 메뉴 Switching – Spanning Tree – STP Port Settings 를 클릭한 후 본문 상단에 [Show ALL] 를 클릭합니다.
4. Gi1/0/1 ~ Gi1/0/52 까지 보일겁니다. 모든 포트의 STP 항목을 Disable로 변경합니다.
[웹 UI 설정 : 트렁킹 설정, 팀 구성 설정]
델 N1148T 스위치 허브의 트렁킹 연결이나 팀 구성(티밍) 이용시 설정해야되는 항목입니다. N1148T, N1148P, N1124T, N1124P 와 같이 동일한 N1100 시리즈에는 10Gbps 모듈을 이용해서 연결하는 것이 가장 효율적이지만 여건상 10Gbps 구성이 불가능 할 경우나 서버의 2gbps, 4gbps 티밍 구성 시 설정이 필요합니다.
1. 좌측 메뉴 Switching – Link Aggregation – LAG Membership 클릭합니다.
2. 트렁킹 설정을 하고 싶은 포트에 숫자를 입력합니다. 예를 들어 4개의 포트를 묶고 싶으면 1, 1, 1, 1 형식으로 입력합니다. 기본 구성은 정적 구성이며, 동적 연결(LACP)를 설정하기를 원한다면 숫자 상단을 클릭하면 동일한 LAG에 L 표시가 나타납니다.
3. 단순하게 팀 구성이나 트렁킹으로 함께 묶을 포트에 동일한 숫자를 넣어준 후 Apply를 클릭하시면 됩니다.
[Dell N1148T 스태킹 구성 설정]
델 N1100 시리즈 N1148T, N1148P, N1124T, N1124P 스위치 허브는 스태킹 구성이 가능합니다. 스태킹은 여러대의 스위치 허브를 하나의 스위치 허브처럼 작동 할 수 있게 구성해주는 기능으로 스태킹에 대한 자세한 설명은 검색을 해보시는 것을 추천합니다.
델 N1148T 스위치 허브의 스태킹 구성은 몇가지 제약이 있습니다. 반드시 SFP+ 포트를 이용한 10gbps 로 연결되어야 하고, 전체 케이블 길이는 3M를 넘지 않아야하며, 최소 3대부터 최대 4대까지만 구성할 수 있습니다. 스태킹 구성은 N1148T, N1148P, N1124T, N1124P 끼리는 모델 종류에 관계없이 섞어서도 구성이 가능합니다.
각 스위치 허브를 연결하기전에 모든 허브의 스택(Stack) 포트를 먼저 설정해야합니다. 예를 들어 3대의 스위치 허브를 스택으로 구성하려면 각 허브의 포트를 Stack (스택) 포트로 설정해주면됩니다.
1. 좌측 메뉴 System – Stack Management – Stack Port Summary 를 선택하면 SFP+ 포트가 나타나며 25 26 27 28번 포트를 Ethernet 포트로 사용 할 지 Stack 포트로 사용 할 지 선택 할 수 있습니다. (기본값은 Ethernet 입니다.) 예제에서는 25번과 26번 포트만 스택 포트로 사용 할 것이므로 25번 26번 포트를 스택 포트로 설정했습니다.
2. 스태킹을 구성할 모든 스위치 허브를 1번과 같이 동일하게 설정합니다.
3. 마지막으로 스위치 허브의 전원을 모두 끄고 각각의 허브를 SFP+ 포트를 이용해서 연결 한 후 전체 스위치 허브 전원을 켭니다.
4. 정상적으로 스태킹 모드가 구성됐는지 확인합니다.
스위치 허브 웹UI 관리는 매니지먼트로 설정된 허브의 IP를 웹브라우저에서 로그인하면 관리가 가능합니다. 매니지먼트 스위치는 사진의 LED 중 가장 위에 “포트” 모양의 LED가 켜져 있는 스위치 허브입니다.