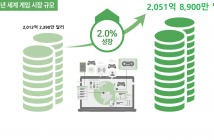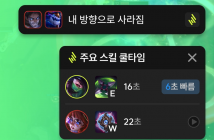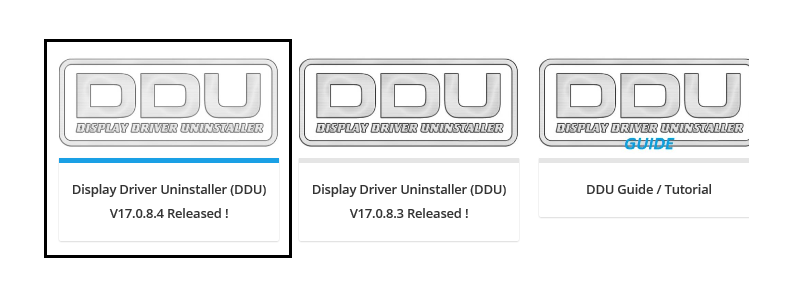
게이머라면 그래픽카드 드라이버 충돌 문제로 알수 없는 프레임 하락 현상이나 프리징 문제를 경험해 보았을 것입니다. 그래픽카드 드라이버를 다시 설치할려고 윈도우 제어판에서 기존 드라이버를 삭제하여도 일부 데이터 파일들은 그대로 남아 있습니다. 남은 드라이브 데이터가 간혹 그래픽카드 제조사를 변경할 경우 다이렉트X 등 일부 프로그램과 충돌을 일으켜 게임 성능 하락에 원인이 되기도 합니다.
윈도우10 RS3 이상 버전은 대부분의 장치 드라이버를 자동 인식하여 설치하기도 하는데, 이 상태에서 드라이버 업데이트를 진행할 경우 구버전과 신버전 드라이버 파일이 충돌이 일으켜 알 수 없는 블루스크린, 프레임 하락 등 증상에 발생하는 경우도 있습니다.
드라이버 충돌 현상은 운영체제를 다시 설치하여도 그대로 재현될 가능성이 높은데, 이럴 때는 기존 그래픽카드 드라이버를 깨끗하게 제거하고 새로 설치하면 해결될 수 있습니다. 따라서, 오늘은 복잡한 과정 없이 그래픽카드 드라이버 클린이 가능한 DDU 툴 사용법에 대해 알아 보겠습니다.
DDU 제거툴 다운로드 받기
- https://www.wagnardsoft.com/
DDU 실행
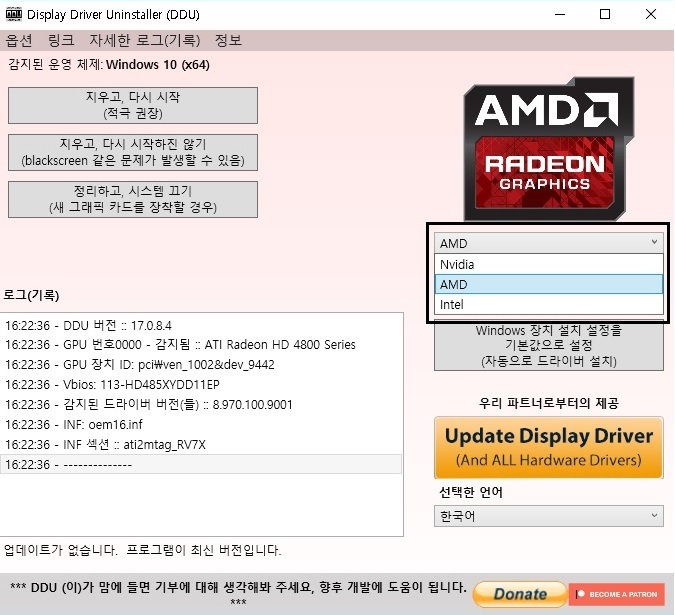
최초 DDU를 실행하면 그래픽카드 드라이버를 자동 감지하여 표시해 줍니다. DDU는 안전모드로 부팅한 후 사용하는 방법을 권장하지만, 표준 모드 부팅에서도 원할하게 사용할 수 있어 크게 문제되는 부분은 없습니다. 단, ‘지우고, 다시 시작’ 방법을 적극 권장하기 때문에 이 부분은 사용 설명서를 그대로 따르는 것이 좋습니다.
DDU 제거툴은 엔비디아, AMD, 인텔 그래픽 드라이브 삭제 기능을 지원합니다.
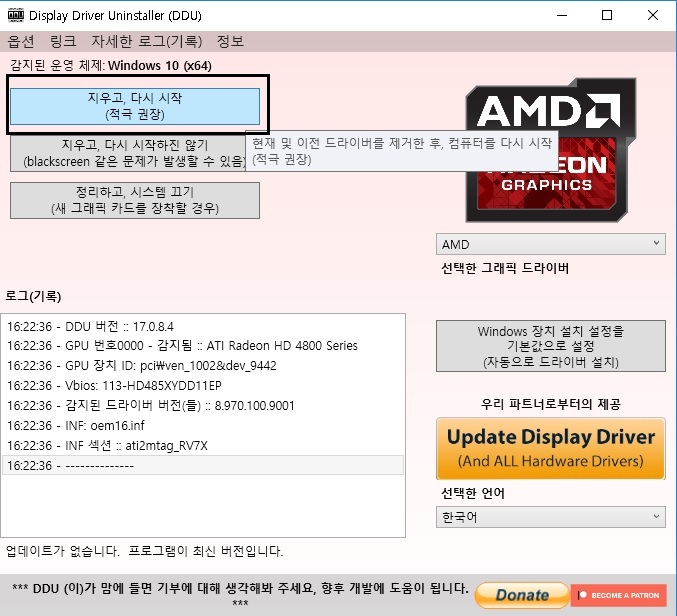
그래픽카드 드라이버를 정상적으로 지웠다면, 아래 각 그래픽카드 제조사를 통해 공식 드라이버를 다시 다운받아서 설치하면 됩니다. 게임 중에 원인을 알 수 없는 프레임 저하 현상을 경험하거나 특정 동영상을 재생하면 화면이 깨져서 보이는 문제가 있는 사용자라면 자신의 그래픽카드 DDU를 통해 드라이버를 완벽하게 제거한 다음 클린 설치해보는 것도 좋은 방법 중 하나일 것입니다.
AMD 라데온 그래픽 드라이버 다운로드
- https://support.amd.com/en-us/download
엔비디아 그래픽 드라이버 다운로드
- http://www.nvidia.co.kr/Download/Find.aspx?lang=kr