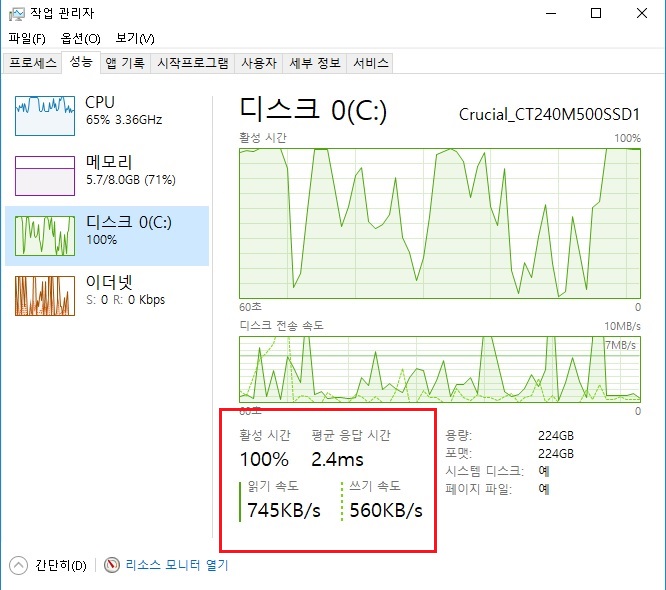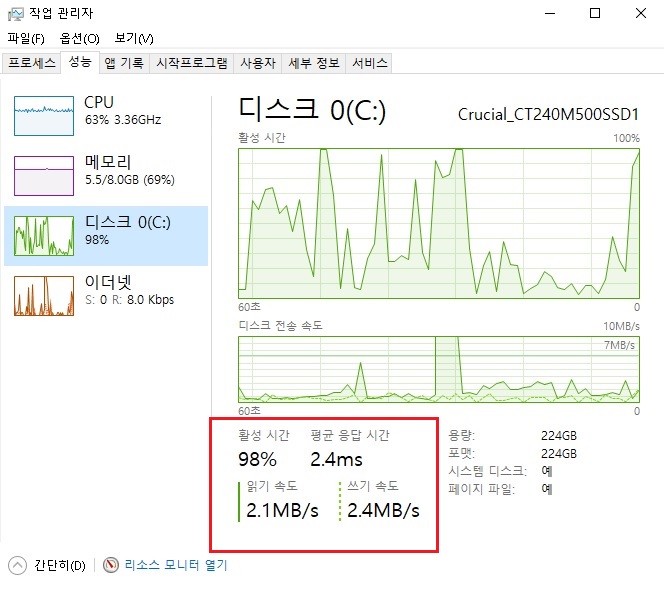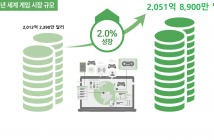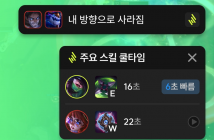SSD는 HDD보다 빠른 데이터 읽기/쓰기 속도 덕분에 PC를 새로 장만하는 소비자에게는 필수 아이템으로 자리잡고 있습니다. 낸드 플래시 메모리를 이용한 제품으로 2D(평면구조), 3D(수직구조)로 쌓아올려 대용량 데이터를 담을 수 있게 되었습니다.
블록별 단위를 주택에 비교하여 설명한다면 2D는 단독주택을 일렬로 배열한 구조. 3D는 고층 아파트를 쌓아올린 구조로 비유할 있습니다. 고층 아파트를 높게 쌓아올리면 동일한 단위 면적에 더 많은 블록을 담을 수 있어 용량 확보에 유리합니다. 이러한 장점으로 최근 출시되는 제품들은 3D 낸드 플래시를 채택한 모델이 주류를 이루고 있습니다.
낸드 플래시는 영구 제품이 아니라 SSD 읽기/쓰기를 반복할수록 성능이 하락할 수 있는 기대 수명이 존재합니다. SSD의 기대 수명을 각 제조사는 TBW(Total Bytes Written)라는 명칭으로 표시합니다.
낸드 플래시는 수명이 다하여도 아예 사용을 못하는 것이 아니여서, PC방 노하드 서버를 관리하다 보면 SSD 고장인지 아닌지 판단하기가 아리송한 순간이 있습니다. 이럴 때 윈도우에서 간단하고 빠르게 고장유무를 확인할 수 있는 방법을 알려드릴려고 합니다.
벤치마크 프로그램으로 알아보기
윈도우 부팅, 종료가 느리지거나 게임렉 등 평소와 다른 체감성능 하락을 경험한다면, 다수의 사용자가 벤치마크 프로그램을 이용하여 SSD 상태를 점검해 봅니다. 낸드 플래시 수명이 다한 SSD를 가장 대중적으로 잘 알려진 크리스탈 디스크 인포, 크리스탈 디스크 마크를 사용하여 테스트하였습니다.
크리스탈 디스크 인포는 SSD 상태가 ‘좋음’으로 표기되어 정상으로 보입니다.
다음은 크리스탈 디스크 마크를 사용해 보았습니다. S-ATA2는 SSD 읽기 250~300MB/s / 쓰기 250~300MB/s, S-ATA3는 보통 읽기/쓰기 500MB/s 정도를 정상 범위 벤치마크 수치로 보고 있습니다. 이 외에도 SSD Life 등 수명 체크 방법이 있는데, 여기서도 모두 정상으로 표시되어 벤치 프로그램으로 확인할 때는 문제가 없어보입니다.
윈도우로 SSD 건강상태를 간편하게 알수 있어요.
윈도우7, 10 등 운영체제는 하드웨어 흐름을 한 눈에 알아볼 수 있는 작업관리자를 지원합니다. SSD에 대용량 데이터를 전송하거나 압축해제 등 작업을 수행하면 디스크의 읽기/쓰기 속도가 2.1MB/s, 2.4MB/s로 낮은데도 불구하고 디스크 활성 시간은 90%를 넘는 점유율을 기록하고 있습니다. 데이터 속도가 낮은 상태를 유지하다가 잠깐 속도가 올라가고 다시 하락하는 증상이 반복하게됩니다.
SSD는 빠른 성능을 기대하고 사용하는데, HDD(100MB/s) 수준의 속도가 나온다면 낸드 플래시 수명이 다하거나 컨트롤러 이상이 발생한 것입니다. 또 SSD 데이터 전송량에 비하여 활성 점유율이 비정상적으로 높다면 고장 확률이 굉장히 높습니다.
PC방 노하드 서버도 SSD는 라이트백, 캐시 등 중요한 역할을 담당합니다. 서버가 24시간 쉬지않고 작동하며, 다수의 클라이언트 작동 현황을 서버 SSD 혼자서 대처하기 때문에 일반 가정용 PC보다 낸드 플래시 수명이 빠르게 줄어들 수 있습니다.
SSD 낸드 플래시 수명이 다한 상태에서 노하드 서버를 방치하면, 클라이언트 부팅이 굉장히 느리거나 손님이 조금만 늘어나도 게임 렉이 심하게 발생합니다. 이 때는 간단하고 편리한 윈도우 작업관리자에서 활성 점유율을 체크해보고 해당 SSD는 A/S를 받거나 새로운 제품으로 교체하는 것이 좋습니다.